 PSO2NGS
PSO2NGS なんだかんだでゲットしているという
こんばんわ私です最近、なんでもいきものにはまってますなんなんなんもの~なんでも~って感じでノリおにぎりしてますいぇええええええいいいはいNGSの話ですね、ええここ最近ずっとオルタレルムしてます。一時間は普通にやってる感じブースト仕込んで敵を...
 PSO2NGS
PSO2NGS  PSO2NGS
PSO2NGS 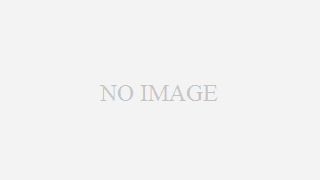 日記
日記  PSO2NGS
PSO2NGS  PSO2NGS
PSO2NGS  PSO2NGS
PSO2NGS  PSO2NGS
PSO2NGS  PSO2NGS
PSO2NGS  PSO2NGS
PSO2NGS  PSO2NGS
PSO2NGS