こんにちは
今日はちょっと便利な設定をお伝えしたいと思います。
はじめに
というのも
misfit vaiporを買った私ですが
充電にちょっと悩みがありました
現在充電はPCから行っておりますが、PCをシャットダウンしてしまうと当然充電が行われません
ということは夜中充電されず、満充電で持ち出せないデメリットがありました
まぁ、USB端子付きのタップを用意すれば事足りるのですが
どうせならPCを自動起動させて決まった時間にシャットダウンをさせてしまえばいいんじゃないか?と思い今回やってみたわけです
今回の自動起動ですが
PCの根底部分に当たるBIOSを変更します
設定を誤るとパソコンが起動しなくなる恐れもありますので設定変更する際は細心の注意を払って行うとともに、すこしでも分からなければ行わないことも視野に入れてください
では始めましょう
BIOS設定方法
1.BIOSを起動する
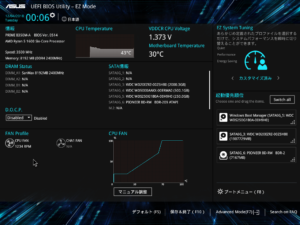
私の場合はF2を連打で表示されます
私のマザーボードはASUS PRIME B350Mですのでこんな画面が表示されました。
2.このまま下にあるadvanced mode(F7)をクリック
(最近のBIOSはマウス操作も可能です)
その後「詳細」→「APM」の順にクリックし「RCTによる電源ON」を「有効」にする
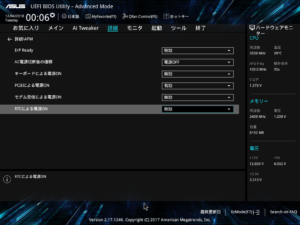
クリックすると上記の画面が出てきます
この「RTC」というのが「real-time clock」の略でPCの電源とは別に電池などで動くコンピューターに内蔵された時計になります
この時計の機能でパソコンの電源をONにするというわけです
初期設定の画面をスクショしているので「無効」になってます
これを「有効」にします
ちなみに英語表記ですと
「有効」が「enable」
「無効」が「disable」です
3.「RTCアラーム日時」を設定する
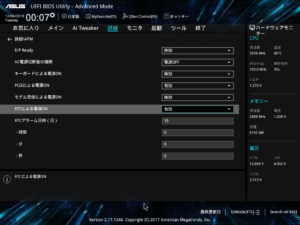
「有効」にすると上記の画面が表示されます
初期設定は上記の通り
ここの(日)を0にすると毎日起動されます(まだ試しておりませんが1をいれると1日起きとかになるのでは?)
また「時間」「分」「秒」まで設定ができるので任意の時間に設定をします(私は朝五時に起動させたいので時間を5あとは0に設定)
4.BIOSを保存し通常起動させる
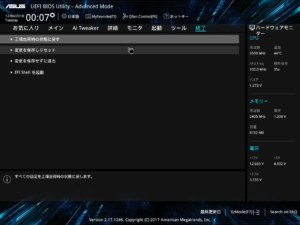
ここまでくれば9割完了です
「終了」を選択し、「変更を保存しリセット」で変更したところが保存され再起動されます
ここで終わり、と言いたいところですが実はwin8.1以降ではトラップがあるのです
実はこのままではうまくいかない・・・
それもさくっと説明します
win8.1以降には「高速スタートアップ」という機能があります。
これはシャットダウン時にCPUやメモリに情報を残しておき、次の起動を早くする手法です
ただこれ、結構不具合があり
teamviewerを使用時にユーザーログオフすると起動しなくなったり
先ほどのBIOS設定を読み込まなかったりします
そこで高速スタートアップを無効にします
高速スタートアップを無効にする方法
5.コンピューターの「スタート」→「windowsシステムツール」→「コントロールパネル」の順にクリック
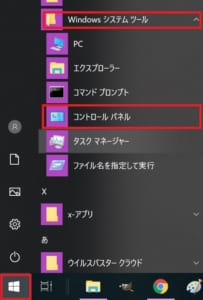
6.「システムとセキュリティ」をクリック
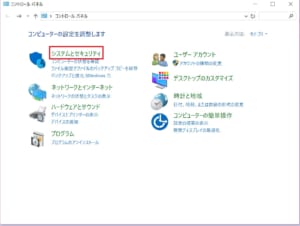
7.「電源オプション」内にある「電源ボタンの動作を変更」をクリック
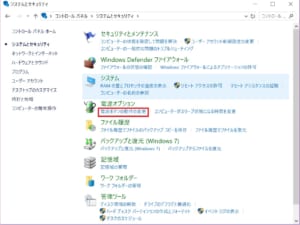
8.「現在利用できない設定を変更します」をクリックし「高速スタートアップを有効にする(推奨)」のチェックを外す
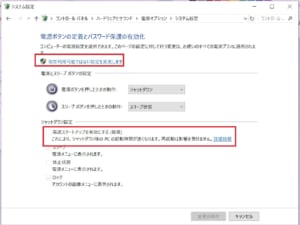
これは管理者ででなければできないので必ず管理者のアカウントで行ってください
最後に「変更の保存」を行えば完了です
終わりに
これで決まった時間に起動することができました。
これを応用すれば
毎週水曜日の14時頃にPCを起動させPSO2を自動起動(これはまた後ほど説明します)
家に帰るまでに自動でアップデートできる・・・
なんて手法も可能です(自動シャットダウンも使えば電気代も優しい)
ご興味のある方
やってみてはいかがでしょうか?
では今日はこのへんで
まったねー  サポーターズリンクはこちら 投票するまで押してね? にほんブログ村 こちらも応援よろしくね あ、コメント頂けると励みになります 結構前のでもまってますよ? 見ていればの話だけど・・・
サポーターズリンクはこちら 投票するまで押してね? にほんブログ村 こちらも応援よろしくね あ、コメント頂けると励みになります 結構前のでもまってますよ? 見ていればの話だけど・・・ ![]()

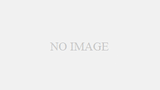
コメント