こんばんわっちー
わたしです
昨日今日とおでかけしてましたヽ(´▽`)/
帰ってきて爆睡、今に至ります。
さて、今日はちょっと便利系な話を
初めに
みなさんが使っているパソコン、どのように起動してますか?
どのようにって・・・普通に電源ボタンを押して起動しているだけだと思いまますが・・・
これ
違う方法でも起動できるんです
どんな方法かというと
キーボードの操作でパソコンの立ち上げができてしまうというもの
これで電源ボタンを押す必要がなくなります(ほぼ
さっそくやり方を説明したいと思います
前提
まず、キーボードの種類です
PS/2規格のキーボードでないとできません
どんな端子のもとかというと
こちらです
今の時代、USBキーボードを使っている方が多いと思います
私は両方をパソコンに差しているので通常はUSBキーボードから入力
電源を入れる、ベッドの近くで使用の場合はPS/2キーボードを使ってます(*゚▽゚*)
これ、必須ですよヽ(´▽`)/
ではさっそく設定していきましょう
設定方法
1.「コンピューターの管理」から「デバイスマネージャー」を開く
画像で言うとこんな感じ
ここにある「キーボード」から「標準PS/2キーボード」のデバイスがあるので右クリック「プロパティ」を選択
2.「電源の管理」タブから「スタンバイ解除」できるよう設定する
項目は「このデバイスで、コンピューターのスタンバイ状態を解除できるようにする」のチェックを付けることです。
ちなみにこれ、windows10で搭載されている「高速スタートアップ」をonにしているとキーボードをちょっと触っただけでパソコンが起動します。
これだけでも設定としてはOKですが、猫とかがキーボードを踏みつけるたびに起動するのは困りものです(´・ω・`)
なのでもう少し違う方法で起動させます(本人が高速スタートアップが嫌いなのもあります)
3.BIOS画面でキーボード起動の設定を行う
上が日本語版、下が英語版です
私のマザーボードはASUSだったので上記の画面になっております
BIOSへの入り方はそれぞれですが大体「F2」「F12」「del」のいずれかを押すなり連打するなりで入れます
英語版ならまず「advanced」という項目を探します
その中で「APM Configuration」という項目があれば「当たり」です
ないとここでおしまい。キーボード起動は高速スタートアップ上でしかできません。
こればかりはマザーボード次第なので何とも言えませんが、私の安いマザーボードでも搭載されていたのでほとんどのモデルに搭載されている可能性があります
この中にある「Power On By PS/2 keyboard」の項目から設定
「Space Bar」であればスペースキーになります。誤作動を起こしたくなければ「Ctrl+Esc」もありですね。
設定がおわれば、保存して終了で完了です
最後に
いかがでしたでしょうか?
不意に電源ボタンが壊れてしまった時にこの設定をしておけば困ることはないと思います。
また、デスクトップを足元に置いている時でもキーボードを押すだけで起動するので屈まなくて済むとかメリットが多いと思います
問題があるとればBIOS設定が必要なのでマザーボード次第の部分が大きいこと
設定項目がない・・・ということは少ないでしょうが、分からなければ先に進まない。という選択肢も必ず持ってください。
それでは今日はこのへんで
まったねーサポーターズリンクはこちら 投票するまで押してね?
にほんブログ村にほんブログ村 こちらも応援よろしくね あ、コメント頂けると励みになります 結構前のでもまってますよ? 見ていればの話だけど・・・


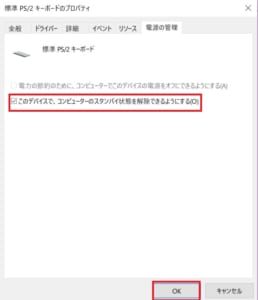

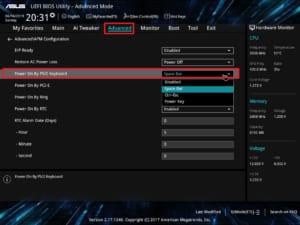


コメント